You’ve been working remotely for a while now, relying on your trusty Mac to get the job done. But between Wi-Fi networks you don’t control, online collaboration tools, and the general security risks of working outside the office, your data and privacy are vulnerable. Don’t assume your Mac’s built-in security is enough – you need to take action to protect sensitive files and information.This article will walk you through the key steps you should take to lock down your Mac for safe remote work. Let’s dive in!
Choosing a VPN Service: What to Look For?
When choosing a VPN service for your Mac, you want one that protects your privacy and keeps your data secure. Look for these key factors:
Reliable encryption
Make sure the VPN uses strong encryption protocols like OpenVPN or IPSec to encrypt your internet connection and hide your activity from prying eyes.
No logging policy
Choose a VPN that doesn’t log or store your internet traffic and online activities. Some VPNs may keep connection logs, so check their privacy policies.
Secure servers
The VPN should have a large network of secure servers across many locations. More servers means less crowding so your connection won’t slow down. Look for VPNs with servers in areas you frequently access.
Easy to use software
The VPN provider should offer an intuitive app that’s simple to set up and run on your Mac. You want a seamless experience that doesn’t require any technical expertise.
Affordable pricing
VPN services range from free to $10 or more per month. For the best security and performance, you’ll want a reputable paid service. Look for affordable plans, deals or ways to reduce the cost like annual billing.
With the right VPN in place, you’ll have peace of mind knowing your online activities are private and secure when working remotely. Take your time to compare options and choose a service that fits your needs and budget. Your data protection and privacy are worth the investment!
How to Use the AstrillVPN App for Mac?
To ensure your Mac is secure when working remotely, using a virtual private network or VPN is essential. AstrillVPN app for Mac allows you to connect to a secure network and browse anonymously.
Download the AstrillVPN App
Download the AstrillVPN app from the Mac App Store. Open the app and register for a free trial or purchase a subscription to get started.
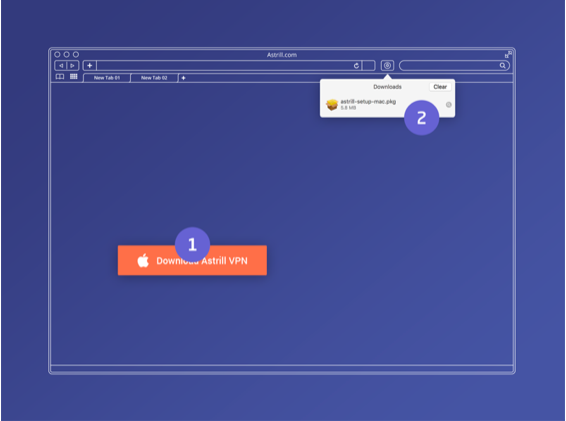
Choose a VPN Server Location
Select a VPN server location from the list of countries and cities. Choose a location closest to you for the fastest speeds. Connecting to a server farther away can slow down your connection but may provide more privacy.
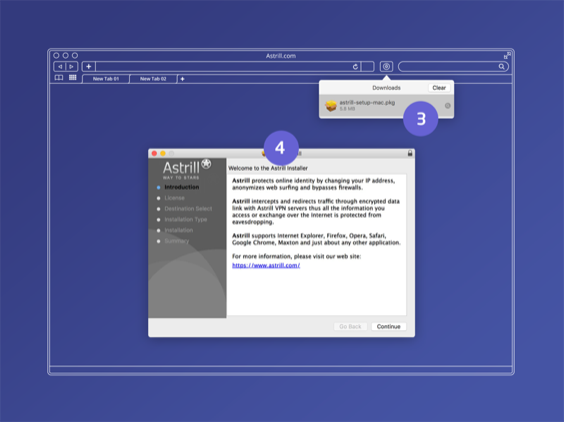
Turn on the VPN
Click the power button to turn on the AstrillVPN connection. Your internet traffic will now be routed through the VPN server location you chose. AstrillVPN will mask your IP address and encrypt all the data you send and receive to keep your online activity private.
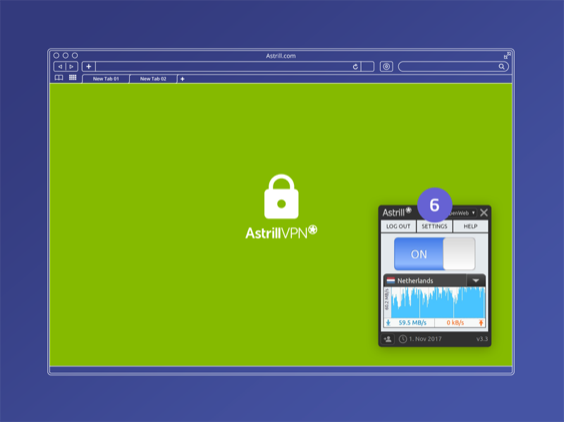
Disconnect the VPN
When you’re done browsing privately, click the power button again to disconnect from the AstrillVPN server. Your internet connection will return to normal and you’ll reconnect with your normal IP address.
Using a reputable VPN service like AstrillVPN is one of the best ways to ensure your privacy, protect sensitive data, and keep your Mac secure when working remotely.
Enable Firewall and Built-in Antivirus Software on Your Mac
To ensure your Mac is protected from threats, enable the built-in firewall and antivirus software.
Turn on the Firewall
The firewall acts as a barrier between your Mac and the internet, blocking unauthorized access to your network and computer.
- Go to System Preferences > Security & Privacy.
- Select the Firewall tab.
- Click ‘Turn On Firewall’.
- This will block unwanted connections and help prevent intrusions. For most users, the default settings are fine.
Enable Gatekeeper
Gatekeeper helps keep your Mac secure by preventing the installation of unauthorized apps.
- Go to System Preferences > Security & Privacy.
- Select the General tab.
- Choose “App Store and identified developers” under Allow apps downloaded from:
- This setting will block apps from unidentified developers but still allow apps from the App Store and developers who have registered with Apple.
Turn on Antivirus Software
MacOS includes built-in antivirus software called XProtect that can detect and block malware. To enable it:
- Go to System Preferences > Security & Privacy.
- Select the FileVault tab.
- Check the box next to “Automatically update safe downloads list.”
- This will allow XProtect to automatically check for and install updates to its malware definitions. For most Mac users, XProtect provides adequate protection, but you can also install third-party antivirus software for more comprehensive protection if needed.
Use Strong and Unique Passwords for Your Accounts
To protect your Mac and the sensitive data on it, using strong, unique passwords for all your accounts is critical.
Use a Password Manager
The average person has over 100 online accounts, so memorizing dozens of strong, unique passwords is nearly impossible. A password manager app like 1Password, Dashlane or LastPass can generate and remember complex, random passwords for all your accounts.
- Store all your passwords in an encrypted vault protected by one master password.
- Generate random, unique passwords like Tr73!yQW#2fJ8 for maximum security.
- Autofill passwords on websites and in apps so you only have to remember your master password.
Enable Two-Factor Authentication Whenever Possible
Two-factor authentication, or 2FA, adds an extra layer of security for your accounts like requiring not just your password but also a code sent to your phone. Enable 2FA on your password manager, iCloud, email, bank accounts—anywhere it’s offered.
Change Passwords Regularly
Even with a password manager, change your master password and critical account passwords like email, banking and social media every few months. This limits the window of opportunity for hackers if any of your passwords are compromised.
Using tools like a password manager, 2FA and strong, frequently changed passwords are some of the best ways to safeguard your Mac and data. Staying vigilant about digital security will give you peace of mind that your accounts and sensitive information are well protected.
Be Cautious of Phishing Emails and Malware
Be wary of unsolicited messages
As a remote worker, most of your communication happens via email and messaging. Unfortunately, this also means phishing attempts and malware are common threats. Be cautious of unsolicited messages, especially those asking for sensitive information like passwords or account numbers. Legitimate companies will not ask for this data via email.
Be wary of public Wi-Fi
Public networks are prime targets for hackers to snoop on your online activity or install malware. Avoid conducting sensitive work or logging into accounts on unsecured Wi-Fi. If you must use a public network, enable a VPN to encrypt your connection and prevent others from seeing what you’re doing.
Practice safe computing habits
The best defense is practicing general safety measures. Use strong, unique passwords for your accounts and two-factor authentication when available. Keep your operating system and software up to date with the latest patches. Be cautious when clicking links and downloading software or browser extensions. And if something seems off about a message or website, it’s best to trust your instincts.
Back Up Your Files Regularly in Case of Virus
Set Up Automatic Backups
The most important thing you can do is set up automatic backups of your Mac in case of infection or data loss. With remote work, your files and data are even more vulnerable since you’re accessing them from various locations and networks.
Regularly check that your automatic backups are functioning properly in the event you need to recover files. The peace of mind that comes from multiple backup solutions is well worth the investment of your time and money. You never know when a software glitch, hardware issue, or cyberattack could put your files at risk.
Conclusion
So there you have it, the key steps to securing your Mac for remote work. While cybercriminals are working overtime to find new ways into people’s computers, following these best practices will help ensure your data and privacy remain protected. No one wants to deal with the headache of a hacked device or stolen information, so make security a priority and take the recommended precautions. By making smart security choices now, you can work remotely with confidence knowing your Mac and everything on it will be there when you return to the office. Stay safe!
