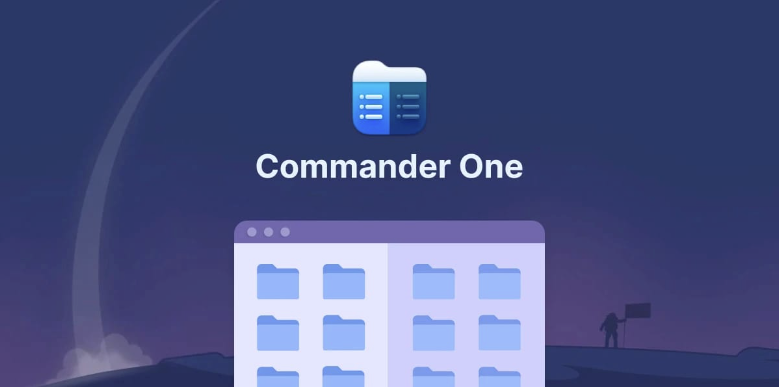
RAR files, the popular compression format used to combine large amounts of data into one single file, often present Mac users with the challenge of efficiently opening them. While Mac’s native support for ZIP files may make things seem less straightforward when opening RARs, In this article, we will take you step-by-step through the tools necessary to open rar on Mac and extract content from RAR files on Mac without any difficulty so you can gain access to your compressed files without worry or problem.
RAR files are an archive format commonly encountered when sending or receiving files online, similar to ZIP. However, downloading one might prove a challenge when no program opens it by default on Mac OS Ventura; without third-party applications, you may encounter challenges that force you to give up and give up hope altogether.
What Is RAR?
RAR is a file archive format consisting of various documents. But unlike regular file folders, RAR files are compressed and require special software to open them. RAR files work similarly to another popular compression format, the.zip file; however, RAR files have an extension of.rar.
If you have downloaded software online, chances are good you have encountered a RAR file, as compression speeds up download times. RAR files can also be password protected to provide additional security for sensitive documents.
What are 7z Files?
A 7z file is archived with the extension 7z created using file compression tools like 7-Zip. While similar to RAR, ZIP, and ISO archives formats, 7z files feature higher compression ratios with possible AES-256 encryption support.
Mac users may initially find opening 7z files mac daunting, as native tools don’t support this format directly. But with an approach tailored specifically for your OS and specialized software, opening these archives on Mac can be made relatively straightforward.
RAR and ZIP
RAR archives require third-party software to unlock their contents, unlike ZIP archives which do not. There are some advantages associated with choosing RAR over ZIP archives, one being higher compression ratios which have led many people and people in business alike to employ RAR formats over other file formats.
How to Unarchiver on Mac Opening RAR Files with The Unarchiver app?
You won’t be able to click and open RAR files directly; an app must first reverse its compression to access its contents – plenty of free ones out there offer this function.
Here’s how to open a RAR file using The Unarchiver on a Mac computer.
- Navigate to the App Store and download The Unarchiver; it is free.
- Once downloaded, The Unarchiver will prompt you to launch it; once open, a screen will appear, offering to open files of various types for you (the most frequently encountered types are already selected).
- Navigating to the Extraction Tab and setting how you’d like the app to handle folders that are created when you open RAR files should show.
- The Unarchiver icon by default; if not, right-click and choose Open With, followed by Unarchiver from the drop-down list.
- Double-clicking your.rar file will launch it directly for extraction.
- Once unarchiving has begun, you will see a file window where you can select your RAR extraction folder and create new folders if necessary. 7. Once your folder has been extracted, click the Extract button at the bottom right of your window to complete your operation.
- Once extracted from its archive form, your RAR file should now be visible as a folder, and you should be able to access all of its compressed files.
How to Open an Archive RAR File?
Apple’s macOS and OS X do not offer an integrated archive utility tool capable of opening RAR files; their built-in Archive Utility only supports extracting ZIP (.zip), GZIP (.gz), and several less popular formats.
Macs are not preloaded with software designed to open RAR files; however, free programs can be downloaded to help open them on Mac OS. We need an external app such as Rar Viewer to do this job for us – let’s take a look!
As soon as you enter the Mac App Store and search “rar,” a list of third-party applications related to opening compressed files will appear. Out of them all, Unzip One, with its 5-star rating, stands out amongst them all as it provides exactly what we need: right-clicking files to open them with Unzip One. Once you’ve installed Unzip One from the Mac APP Store, it’s time to access RAR files.
