Running out of space on your iOS device can be frustrating when trying to update your OS or download new apps. The thought of buying a phone with more memory may cross your mind, but before you do that, we have some helpful advice on how to get more space on your iPhone. With a few simple steps, you can enjoy a less cluttered and well-organized iPhone or iPad.
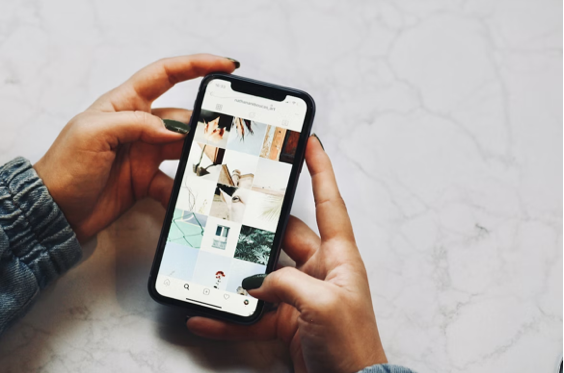
How To Free Up iPhone Storage?
#1 Find out what takes up the most space
Want to free up space on your iPhone? First, know what’s eating up your storage. Here’s how: Launch Settings, tap General, and scroll down to iPhone Storage. From there, you can see a detailed breakdown of the types of files and media taking up space. Apple may even suggest ways to clear up storage, such as reviewing stored videos. Get started today!
#2 Clear browser cache
If you’re a frequent user of Safari or Chrome on your iPhone, it’s important to know that your phone is likely storing unnecessary caches and data. By clearing your browser cache, you can free up a surprising amount of space. Here’s how to do it for Safari: go to Settings, find Safari, and select Clear History and Website Data. For Chrome, follow these steps: open the app, tap Options > Settings, scroll down to Privacy, select Clear Browsing Data, and choose which data to clear before tapping Clear Browsing Data.
#3 Automatically clear the memory on your device
While you can’t physically increase iPhone storage, you can free it up in a fairly simple way. To clean up more memory on your device, you only need to trust the application. The same CleanUp app is able to find duplicates, temporary files, downloads, and other data that is of no value. This is called smart cleaning when cleaning takes place almost without your participation. Of course, you can enhance the effect. If you additionally choose what you do not need from photos, videos, and applications, you can boost your phone even more. However, in most cases, standard cleaning through the application is enough to see a positive effect.
#4 Optimize photo storage
Are your iPhone photos taking up too much space? Don’t worry, there’s a solution. You can save smaller versions of your photos locally to free up space while still keeping the full-resolution versions in iCloud. To activate this feature, go to Settings, select Photos, and make sure the Optimize iPhone Storage option has a blue checkmark next to it. Enjoy more storage space without sacrificing photo quality.
#5 Delete attachments in Messages
Did you know that all the content you share through texting, like memes, GIFs, and videos, takes up space on your iPhone even if you don’t save it to Photos? If you’re running low on memory, you might want to consider deleting your attachments in Messages. Here’s how: go to Settings > General > iPhone Storage, scroll down and tap on Messages, then select the category that takes up the most space (Top Conversations, Photos, GIFs and Stickers, or Other). Tap “Edit” in the upper-right corner and delete all the unnecessary attachments. Keep in mind that deleting attachments in Top Conversations means deleting entire threads, so be careful when selecting.
#6 Delete offline content
Are you tired of accumulating a backlog of saved content on your phone? It’s common to download music, videos, and podcasts for offline use, but those files quickly eat up storage space. Apps like YouTube, Netflix, and Spotify can each take up several gigabytes on your phone. Don’t let old downloads from years ago clog up your storage. Take control by deleting any unwanted content. For example, easily delete saved Netflix movies and series by following these simple steps:
1. Open the Netflix app.
2. Tap on the Downloads section.
3. Select the pencil icon in the top right corner.
4. Hit the red X to delete any unwanted videos.
#7 Offload apps you don’t use all the time
Offload apps instead of deleting them completely to keep the associated data and documents. This way, you can easily reinstall them at any time and resume where you left off. To do this, go to Settings > General > iPhone Storage and select the app you want to offload. You can also automate this process by turning on the “Offload Unused Apps” switch in Settings > App Store.
#8 Automatically delete old messages
Is your iPhone running out of storage space? It’s not just photos and apps taking up precious memory – old text messages can also contribute to the clutter. Luckily, there’s an easy solution. Head to your iPhone’s Settings and select Messages. From there, you can choose to automatically delete your message history after 30 days, one year, or never. Keep your device running smoothly by cleaning up your text message storage.
Conclusion
By following these eight easy steps, you can easily free up storage space on your iPhone or iPad without having to buy a new device. Keep in mind that clearing caches and deleting old attachments will help make sure your device runs at peak performance levels. Enjoy more room on your phone!
