
Normally, Macspiration has articles geared towards beginners. This week I have a more advanced tutorial for you.
A few months ago a friend of mine became a grandfather. He asked for my help in making a baby announcement. At first I was going to use Photoshop, but I decided to do an experiment in iPhoto. The experiment worked perfectly, and saved a ton of time. By combining iPhoto’s book tools, and Photoshop, we made a pretty nice announcement.
Before I go any further, I am going to assume the reader can import photos into iPhoto. I’m also going to assume the reader can make albums. If not, check my archive of articles, you’ll find directions there.
One final note- I made a baby announcement for this project, but you can really follow this procedure for any photo project.
To start the project, you’ll need an album with the photos you want to use. Select the album by clicking on it, and click the “Book†icon at the bottom of the iPhoto window.
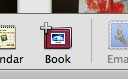
You will then be prompted to pick a theme for your book.
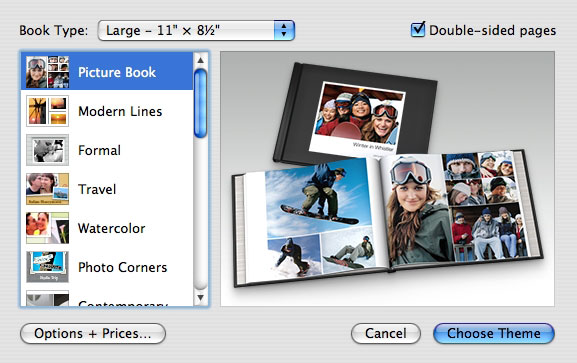
I picked a baby girl theme, but you can use any theme you like.
You are now presented with a blank book template. You will want to use the arrow tools at the lower right of the window to go to any blank page. It really does not matter what page you choose. You can change the number of photos and the background in the next step. To only see on page, instead of a double page spread, click the single page on the “View†icon at the far left.

Now that you have your page, you need to set the number of photos you want in the page. The template I am using allows for a maximum of six photos. You change the number of photos in the “Page Type†pull down menu.
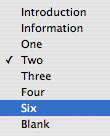
To the right of the “page Type†menu is the “Page Design†menu. This will let you choose the background and layout of the page. Different themes will have different designs. The image below is a small samples of these.
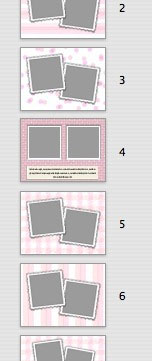
To use either of the two menus mentioned above, click the menu and choose the option you want by clicking on it. iPhoto will automatically make the change. Once you have your page layout selected, you need to add the photos. Above the page window, you will see all of the photos in the album you chose earlier. Drag and drop the photos into the empty spaces on the page. I am not using baby pictures for this sample, but you get the point.
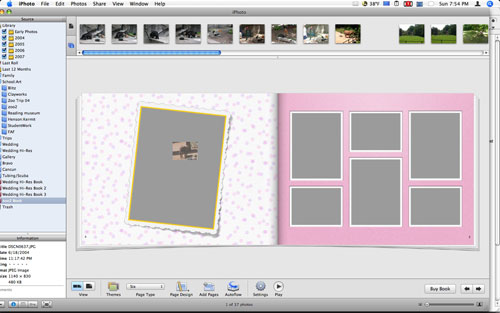
Dropping the image into a blank space will automatically put it in place. If the photo is too big, iPhoto will crop it to the space. Depending on the space available, iPhoto might also rearrange the layout to fit the orientation of the photos. To move the photo around the space just click and drag. Double clicking the photo will present a slider to magnify the image.
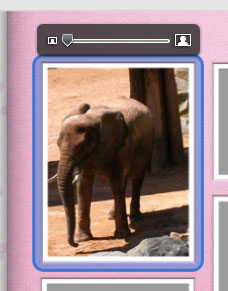
Now it is time to get this page out of iPhoto. To do this, choose “Print†from the “File†menu. In the “Pages†section of the window click “From.†Set the number range to the page number of the page you were working on. For example, I was working on page 7, so I would print from 7 to 7. The page number is located in the lower right, or left, of the iPhoto book page you work on.
Instead of clicking the “Print†button, click “PDF†in the lower left of the window. Choose “Save as PDF,†and save the page to your hard drive.
You can now close iPhoto.
For the rest of the project I used Photoshop. You can use Photoshop, Photoshop Elements, Illustrator, Gimpshop, or any image editing program that will allow you to enter text on an image. It will also have to be able to open PDF documents.
Open you image editor and open the PDF file you just made in iPhoto. You can now add any text to the document using the editor’s Text tool. You can even use the program to add graphic elements to your document, or apply filters. Basically, anything that program can do with an image, you can do with the file you imported.
Once finished, save the document. The printing company my friend was using required a JPG image, so I exported the file into that format. You can save the file any way you need to, and use a printer or print on your own.
That’s it! As I said earlier, this process is not exclusive to baby announcements. It will also work with earlier versions of iPhoto, not just ’06 (you will just have fewer theme options).
Leave your comments below.

Leave a Reply
You must be logged in to post a comment.