Many people are afraid of the System Preferences window on the Mac. They are afraid they will change a setting that will make the computer stop working or even blow up. The system preferences are nothing to be afraid of. In fact, you can use the system preferences to customize your Mac to your liking.
I have discussed many of the preferences in the past, like “Desktop & Screen Saverâ€. Today I’ll talk about four other system preferences and how you can conquer those fears of changing the settings on your computer.
TURN ON/TURN OFF
A couple weeks ago I needed to leave my computer on for an extended period of time, and I was going out of town for a few days. I didn’t want the computer on for all that time. So, I found a utility that would shut the computer down at a certain time each day. What I didn’t know, at the time, was that this feature is already built in to the Mac OS. I discovered this just the other day. You can schedule your computer to turn itself on and/or off automatically.
To do this you’ll want to go to the “Energy Saver†System Preference.
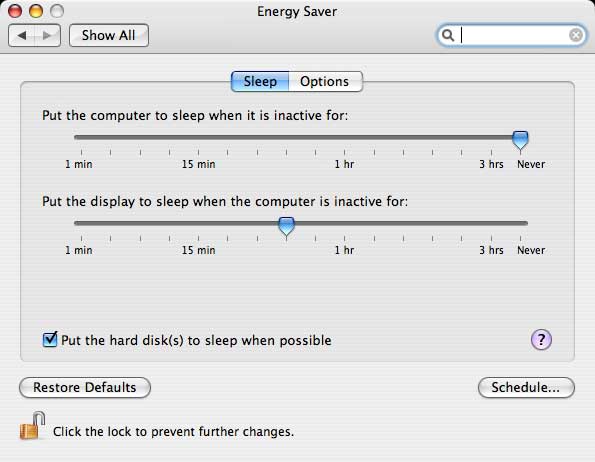
Once in Energy Saver click the “Options†tab.
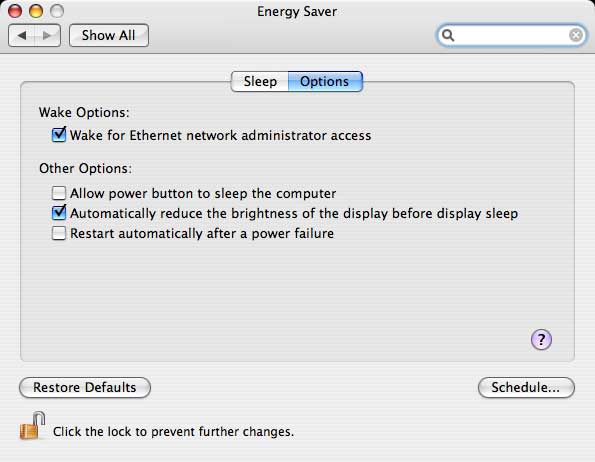
In the lower right of this window click “Schedule.â€
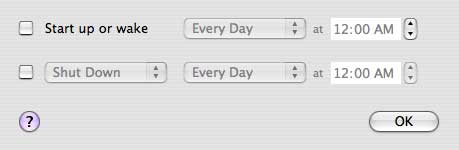
A window will drop where you can set your computer to turn on at a selected time each day, and/or turn off. Just check the boxes for the option you want and then set the time. The “Shutdown†option also has the choice of putting your computer to sleep instead of turning it off.
In the middle menu, you have the option to have this action happen everyday, weekdays, weekends, or just one day of the week.
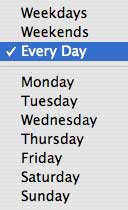
Click “OK†and you’re done!
BE THE BOSS WHEN INSERTING A CD OR DVD
Does your computer start playing a DVD in DVD Player when you insert a DVD movie? Would you like it not to? Does iTunes open every time you insert an audio CD, but you want to use a different music player?
The “CDs & DVDs†preference is where you want to go to change all of this. Here you can choose what to do when blank media is inserted into the computer, audio CDs, video DVD’s, and photo CD’s.
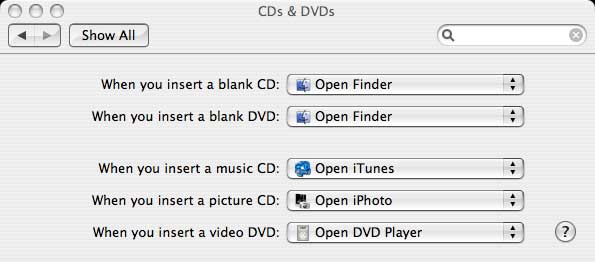
Each of the above choices is listed in the preference pane, with a pull down menu of options. Most are self explanatory (open iPhoto, open iMove, etc.) The one that might be a little confusing is “Open Finder†for blank media.
“Open Finder†will mount the CD or DVD onto your Desktop. Here you can drag and drop files on the media for burning.
You also have the option of having the computer “Ask What To Do†with blank media. If you don’t want the computer to always open iTunes or mount a CD in the Finder, choose this option. Every time you insert a blank CD or DVD you can choose what you want the computer to do.
TURBO CHARGE YOUR MOUSE
Is you mouse pointer moving too slow across the screen? Or does the computer react to slow to your double-clicks? Open the “Keyboard & Mouse” preference. Here you can set how fast the pointer moves on the screen (Tracking Speed), set how fast the computer reacts to double-clicks, and how fast a window scrolls (if you have a mouse with that option). If you have a two button mouse you can even set the right button for the main click, instead of the left. Just make sure you are in the “Mouse†tab of this preference.
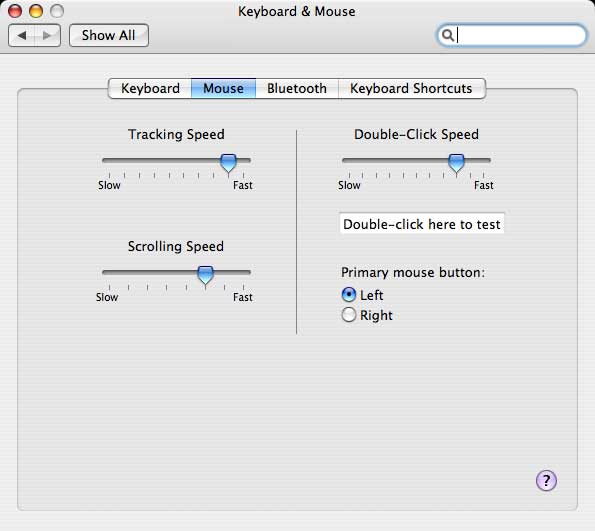
If you have a third party mouse, there may be a separate preference or utility to control these settings.
KEEP YOUR COMPUTER ON TIME
When you first start up your new Mac you are asked to set the time and date. You can also set this information in the “Date and Time†preference. This is nothing special. However, instead of relying on your watch or clock in your house to set the time, you can automatically have your computer get the time from the internet by checking the box next to “Set date & time automatically.†After checking this box, choose your county option from the pull down menu, and you’ll never have to worry about having the wrong time on your computer again.
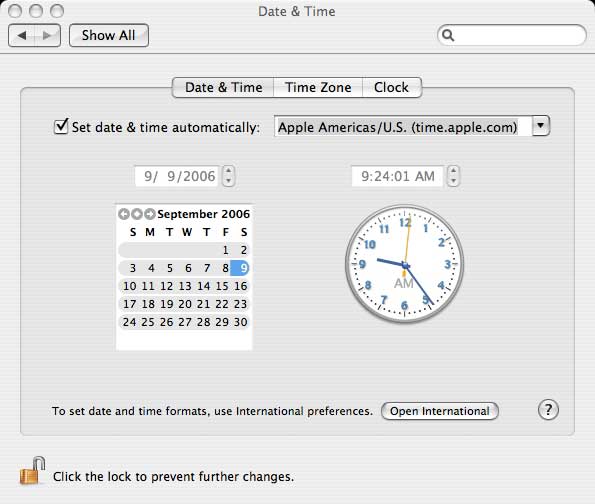
It might be a good idea to click the “Time Zone†tab in this window and make sure your computer is set for the right time zone.
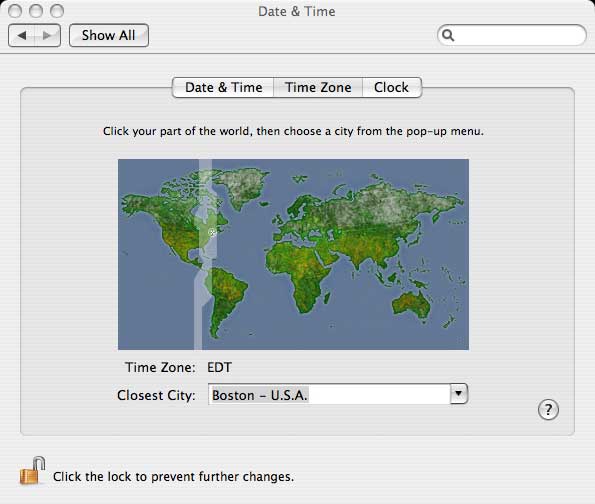
That wasn’t so bad was it? I’ll bet your computer didn’t explode either. There are a lot more settings you can change from the System Preferences window. Don’t be afraid to explore and tweak your computer to act the way you want it to.
Leave your comments and questions below.

Leave a Reply
You must be logged in to post a comment.