WD My Cloud
Company: Western Digital
Price: $149.99 for 2TB model
Requires: Mac OS 10.6.8 or higher, Windows XP (SP3) or higher
Cloud computing is all the rage nowadays. We use iCloud for our music and photos, Dropbox and Google Drive for file sharing and storage, plus a host of other cloud-based services, on a daily basis. The problem is, some of these services can get expensive or lack the security features we need. One solution to this problem is to use a local cloud service, like the Western Digital My Cloud.
The My Cloud is personal cloud storage known as a NAS, network attached storage. Connect it to your network (hence the name) either wirelessly or by Ethernet, and all your files on the My Cloud are available to whomever you authorize on your home network.
Let’s Begin
Set up is simple. I connected an Ethernet cable from the My Cloud to my Apple Airport Extreme router, then plugged the My Cloud into a power outlet. Next, I went to the Western Digital web site to download the client computer app. Open the app, follow the prompts, and you’re ready to go. The most difficult part of the process was rearranging devices and finding an outlet!
While you’re on the Downloads page download all the available apps. The WD Quick View sits in the menu bar, and is the easiest way to access the Dashboard or the shares on your drive. The rest of the apps we’ll talk about later.
Think of the Dashboard as “command central.†It’s where you’ll add and authorize users and shares, adjust settings, find alerts, and access help or customer support. You won’t add content through the Dashboard, though you can see how much space is being used for each share. Western Digital did a fabulous job describing how each tab is used and offers additional help within that tab. If you need a more detailed explanation, check out this 126 page user manual on WD’s web site. It’s worth taking the time to go over it so you get the most out of using the My Cloud.
If the user manual seems a bit overwhelming WD has a Learning Center that should answer most of your questions.
Getting Files Onto My Cloud
We’ve created shares and added users. Now we’re ready to start adding content to the My Cloud, and there are a number of ways to do this.
The easiest way is to click on the WD Quick View in the menu bar. The green light next to the WDMyCloud shows the NAS is online. The first option is Open. Connect, then choose which share you’d like to mount to the desktop. Once the share is available, add content to your heart’s content.
The second way is to open a Finder window, then choose WDMyCloud under the Shared option on the left side of the window. Connect as either a Guest or with your user name and password for the share, not your computer name and password, then drag and drop files as you would with any external hard drive.
The last way I don’t recommend. The WD My Cloud app looks like the Explorer window on a Windows machine, and is just as clunky to use. It’s very slow to load, and drag and drop wasn’t smooth. Avoid using this method unless you have no other choice.
You can access your files from another computer, from your office or a friend’s house, for example, if the host computer is running Java. It works, but again, the interface is ugly. However, if it gives you access to an important file you need ASAP, we can ignore the aesthetics.
So, how long does it take to transfer files? In my very unofficial timing tests, a Time Machine backup of 83GB took about seven hours to transfer, while a Game of Thrones audio book weighing in at 943MB took less than two minutes to copy. A subsequent full Time Machine backup of 223GB was over 52 hours! 26GB of music needed two hours. If you’re looking for speed you won’t find it here, but that really shouldn’t matter. Filling up the drive with your precious data will take time with the initial backup; subsequent transfers will be much smaller and quicker. Doing the bulk of transferring overnight will make it easier for the transfer process as the computer won’t be working on other daily tasks at the same time.
Using the My Cloud
Your data is on various My Cloud shares. Now what? Photos, videos, and music can be streamed to computers, tablets, smartphones, and DLNA-compatible devices. DLNA stands for Digital Living Network Alliance, which is a technology that lets you stream media content between devices on the same home network. This includes PS3 consoles, Xbox 360, Apple TV, Roku, and WD TV media players.
I don’t have an Apple TV, so I did my testing on two Roku boxes. First, download the Roku media app which can be found in their Channel Store. Using the Roku app isn’t the best experience in the world, though it’s no fault of the My Cloud or Western Digital. I love my Roku; I just wish the app used for streaming My Cloud content was easier to use and more intuitive. Once it’s up and running I was able to view my photos, watch videos, and listen to my iTunes library. DRM content won’t play on a non-Apple device, so keep that in mind if you have a lot of older videos and TV shows you’d like to watch.
There’s An App For That
There are times you need to retrieve data from your My Cloud when you’re not home. Go to the iTunes App Store and download the WD MyCloud app. As long as you have a WiFi connection you can get to all the data on your home My Cloud. The app can be password protected, and only shares you’ve chosen to be public will appear on the list. WD MyCloud is fully functional: email a link to a file or email the file itself, print, listen to music, or watch a video. If you like you can also add other cloud-based services to the WD MyCloud, including Dropbox and Google Drive, making it easier to move files around. Since I use those services 98% of the time from my MacBook Pro I don’t see the benefit of connecting them to WD MyCloud, but your situation may vary. For testing purposes I linked my Google Drive account to WD MyCloud and it worked well.
For all your photos download the WD Photos app. This is an amazing little app. Photos can be viewed by year, by album, or by thumbnail. You can also use the date filter to find specific photos as well as search by name. Slideshow capability is built-in, complete with transitions and time duration per slide. Choose a photo and email, print, assign it to a contact, add it to your camera roll, or upload it to Facebook.
Photos or videos taken with WD Photos app sync back to the My Cloud public folder in either an iPhone or iPad folder, but curiously, don’t appear in the app. There are two ways to get that photo into WD Photos: either sync back from the drive, or take the photo with the native camera app then upload it to the app. This process seems counter intuitive: I can take a photo within a photo viewer app but it won’t save to that app? Hmmm…
However, photos taken within the WD My Cloud app reside in the folder in which the photo was taken on both the iDevice and the My Cloud drive. This makes more sense to put the photo exactly where you want it to be rather than moving it around after the fact. Photo syncing is almost instantaneous.
Unfortunately, there’s no password protection with the WD Photos app, and all photos in every share show up, including photos in password protected shares.
Not Everything Is Rosy
Western Digital offers a Concierge Service, a special customer support number for users that need assistance setting up their My Cloud or are experiencing problems. Sadly, I needed this service. The problem was Time Machine.
Time Machine (TM) started backing up to the TM share on the My Cloud. Then it stopped and gave an error message.
Huh? After five days it stopped working? I called the Concierge Service. We did some troubleshooting, reset the drive, and tried again. Five days later, same message. More phone calls, more troubleshooting. By the third TM failure I was losing my patience. To their credit, Concierge Service support was very patient. Level 2 assistance decided the problem was with the drive, so they sent me a new one.
I went through the process of transferring all my data to My Cloud 2 and got TM up and running. Wouldn’t you know it: more problems. I updated the firmware and rebooted the My Cloud. It didn’t help.
Could it be my network? A long conversation with Apple Care and resetting my Airport Extreme seemed to help. Until the TM backup failed yet again.
I did a little more research and found on both Apple and Western Digital forums that Time Machine doesn’t work with the My Cloud. Users were having the same problem I had, plus other issues.
But then, all of a sudden, TM was working, as it should, when it should. I called Apple Care again, and after two hours on the phone, the verdict was in: according to the Apple Care representative, Time Machine doesn’t support NAS drives. There are too many variables out of Apple’s control. She also said that Apple is currently working with NAS drive companies to have TM support in the future. Bottom line: I won’t be using My Cloud for my TM backup.
One other feature the My Cloud offers is Safepoints. A safepoint is a snapshot of your data at a specific time. In other words, a backup of your drive onto another drive. I didn’t test out this feature because frankly, it doesn’t make a lot of sense, at least to me. You attach another hard drive to the USB port of the My Cloud and back it up in case the drive dies. Why would I do that? If I wanted redundancy I’d buy a RAID device or a dual drive NAS. No one should have all their data in one place; I have multiple backups between My Cloud, a few different external hard drives, and a cloud service. The spare USB port on the My Cloud is good for additional storage you’d like available on the network.
The Bottom Line
Ignoring Time Machine issues, I’m very happy with the My Cloud. It’s easy to set up and has great documentation. The iPhone/iPad apps work well, and there’s no stuttering when I stream videos or music to my MacBook Pro or Roku boxes. I love the ability to see and share my photos or important files wherever I am as long as there’s WiFi. Western Digital support was top notch and thorough. I can confidently recommend the My Cloud as long as your primary goal isn’t Time Machine backup.
MyMac.com Review Rating: 7 out of 10 (would be higher if TM was more reliable)


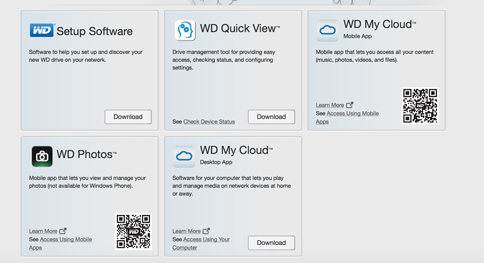
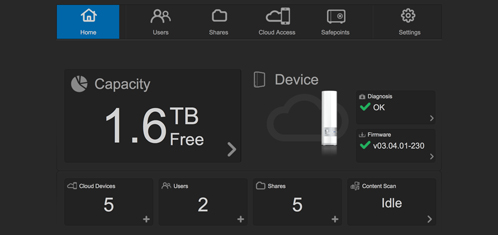
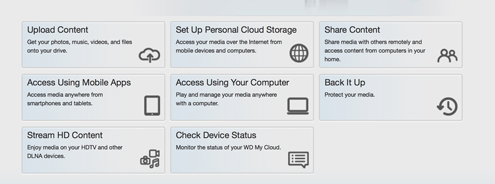
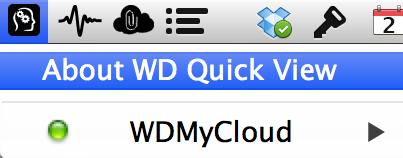
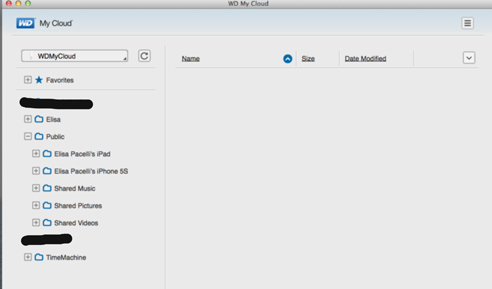
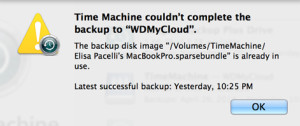
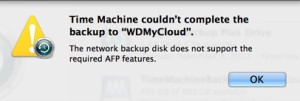
I now have this WD – works great. However, I am having a problem with a “Pages” Document saving on the device. Any suggestions as to what I am doing wrong?
Here’s what I found: when you save to the MyCloud, double click the share you want to use for saving. In other words, just clicking on the Document share (or whatever share you’re using) won’t work. After you double click the Document share, the SAVE button will turn blue, allowing you to either save in that folder, or open other folders until you find the location you want.
One thing to keep in mind: if you save directly to the MyCloud, Pages won’t save versions of the document. If you need to refer back to previous versions of your document, you’re better off saving on your Mac, then moving the most current copy to your MyCloud.
Hope this helps!
Hi, thanks for the review, it clarified several doubts that I had. It also rung a big alarm bell since I just bought a my cloud for nas backup with time machine. I didn’t think that there could be a problem using nas devices with time machine.
My question is the following. I need to use my cloud as backup device for both mac and windows. I imagine that I should partition the hard drive and format it with the two systems (NTFS for win and journaled for mac).
Is that correct? And if so how should I partition the nas as I understand that disk utility works only with directly wired devices?
What you say about partitioning makes sense. However, I couldn’t find anything on WD’s web site about using Mac and Windows at the same time, other than this line: “Easily back up the files from all the PC and Mac computers in your home.”
To be safe, I suggest calling their customer support number to verify. 1 (800) 275-4932.
Also, as an FYI, I’m still having problems with My Cloud staying online. After a few weeks it drops off my network, and I have to manually restart it. I wouldn’t recommend using it as scheduled backup; better to be used as a drag and drop backup.
Good luck with whatever you decide.
Actually it was much simpler than that. My cloud comes with a predefined folder named “timemachinebackup”. The size of the folder is sizeable through the utility of the disk “Dashboard”. I did my first backup and then I allocated 1T to the Time Machine folder. In the remaining public folder I put photos and music that I can be accessed easily either through my mac or through a windows pc. I did not have to make any partition and so far…it works! No problem with time machine and easy sharing of all the other files
Good to hear! Just keep an eye on it.
I don’t know why it took so long to backup your files. Did you do it over WiFi or something? I did 770gb with wired gigabit Ethernet in just over 13 hours.
2013 MacBook Pro. No Ethernet port.