
Renamer 4.0
Company: Dare to be Creative Ltd.
Price: $26.00
http://creativebe.com/renamer/
Most modern kitchens sport some type of food processor, whether it’s something as basic as the Slap Chop from Vince Offer-he of ShamWOW! fame-or a larger, plug-in appliance replete with various and sundry attachments. Reason being, who’s got the time these days to actually take out a knife to Julienne that bunch of carrots, or slice up those onions by hand?
For me, similar logic applies when I’m faced with the task of renaming an entire folder full of files; shouldn’t there be some kind of “file food processor†to handle this onerous task? As an occasional AppleScripter, I’m well aware that there are a handful of Finder scripts that can be employed for basic file renaming, but these require some digging just to locate and activate them, and unless you’re a fairly accomplished scripter, you’ll find them to be rather limiting in terms of their versatility. No, what I’m really looking for here is a file-renaming Cuisinart, with all kinds of interchangeable slicing discs and mixing blades and such.
While Dare to be Creative’s Renamer 4.0 might not sport a 20-cup work bowl, or a specialized dough blade, it does comes with plenty of built-in “attachments†for quickly and efficiently handling any type of file renaming task you can throw at it. Because the program allows you to create sequences of file name conversions and save them as presets, you can in effect create your own attachments for this “file name processor.†The ability to roll your own conversions, plus support for regular expressions (more on that later) make this a remarkably powerful tool, but the developers also succeeded in creating a very simple and intuitive interface for Renamer.
How simple is it? Well, it’s so simple that when you consult “Renamer Help†from the Help menu, you’re informed that “Help is not available for Renamer.†Oops. No matter, though, we can figure this out ourselves. Clicking the “+†at lower left adds the files and folders upon which we we wish to perform our renaming voodoo, while the “+†at lower right offers a choice of four conversion actions: Characters, Numbers, Find & Replace, and Convert Case. The ConvertCase action is pretty obvious, so let’s see what the first three can do for us in a “real-world†scenario.
Renamer’s interface displays the current name of each file with an arrow indicating the new name the file will inherit after your transformations are applied. The plus at lower left is used to add or remove files from the listing, although you can also drag and drop files into the window. Here you can see the results of the first Characters action, as it removes characters 4 through 8 (the “00242â€) from each filename.
For the purposes of our review, let’s assume I’ve got a folder with a dozen pictures of my remarkably handsome and erudite cat Oliver, taken last week on my digital camera and therefore burdened with the less-than-intuitive filenames IMG_002421.JPG, IMG_002422.JPG and so on. Sure, I’ve named the folder “Oliver Pics,†but I’m thinking it would be a lot easier to keep track of these images in the future if the filenames were just a tad more descriptive. If I had my druthers, I’d prefer them to be named in the following manner: Oliver 09.29.09_01.jpg, Oliver 09.29.09_02.jpg and so on.
To accomplish this without a ton of manual cutting, copying and pasting, we’ll start with the Characters action, which enables you to insert, overwrite or remove a string of text at a particular position in each filename. In this case we want to remove the “00242†part of each name as the first step in our cleanup; to accomplish this we simply click the “Remove†tab and choose positions 4 through 8. The gear menu at upper right allows you to choose whether your renaming sequence will apply to the filename only, the filename suffix, or both.
One of the really nifty things about Renamer is its live preview of each conversion action, letting us know instantly if our conversion is going to do the trick for us before we actually apply it. Sure, you can always undo the previous conversion, but it’s much nicer to know precisely what’s going to happen before it actually does happen. In our case, we see that IMG_0024211.JPG has now become IMG_11.JPG, and so on, so we’re on our way.
Next up is changing “IMG_†to “Oliver†plus a space, and for that we’ll employ the self-explanatory Find and Replace action, which leaves us with “Oliver 11.JPG,†“Oliver 12.JPG†and so on. Not bad, but I want my files to be dated and then numbered sequentially from “01†up, so for that we’ll turn to the Numbers action. Numbers provides an easy way to add numerical sequences to a collection of filenames, and these sequences can be set to include as many as four leading zeros (0001 instead of 01), assign letters instead of numbers (as in “a, b, c, d…â€) or even utilize random numbering for the files.
Hold on a sec, though. I can certainly use a “Remove†Characters action to get rid of the existing numbers and insert my own, but if I delete those numbers, every one of my files will be named “Oliver .jpg.†Obviously that’s not going to fly, so I guess I’ll need to insert the date and number sequence first, and then remove the existing numbers later with an additional action, right? Wrong! Lest you forget, we’re not using a kitchen knife, or even a SlapChop here. We’re manning the Cuisinart of file renamers, so shouldn’t there be an easier way to finish this job off?
Of course there is. Renamer lets us “chain†sequences of conversions together to accomplish both these tasks in a single step. We simply start with a “Remove†Characters action, in this case deleting characters 8 through 9, then tack on the Numbers sequence, starting from “01†using a step value of 1, and attaching the text “09.29.09_†to the beginning of the sequence. We set the “Format†popup to “Name – text – number†so that the “Oliver†stays where it is, then the date is inserted followed by our desired numerical sequence.
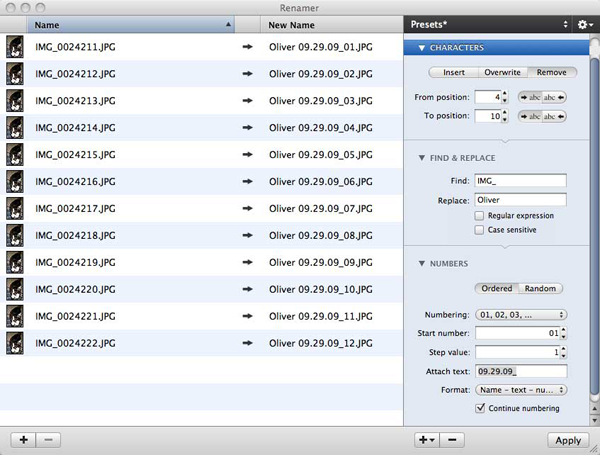
Chain, chain, chain…Here’s the complete sequence of transformations chained together in order, which gives us a “one-shot†conversion of each filename. And if you’re afraid you’ll never remember how to do this when the next opportunity presents itself, fear not-you can save the “chain†as a preset and call it up at any point in the future.
As the New Name column now reveals, our file renaming mission is a resounding success. In fact, you’ve probably already deduced that we could have performed the whole job in a single step by removing characters 4-10, replacing “IMG_†with “Oliver†+ a space, then inserting the appropriate date and numerical sequence. Best of all, you won’t even have to recall just how you did all this a month from now, when you’re confronted with another folder containing pictures of your remarkably handsome and erudite Lhasa apso. That’s because Renamer allows you to name and save any sequence of transformations as a Preset, to be conjured up at any point in the future should the need arise.
But wait-there’s more. The Dare to be Creative folks have also thought to include a menubar icon for Renamer containing their built-in presets, plus any you’ve created, so you can just highlight a bunch of files and apply the preset transformations with a single click. Finally, the Find & Replace action supports regular expressions, an incredibly powerful option that’s beyond the scope of this review. If you’re not familiar with the use of regular expressions, suffice to say that they can help you perform extremely complicated text transformations in a single step, such as extracting only numerical characters 0 through from each filename, deleting any alpha characters, and then putting back only the first three numbers found. If you want to see regular expressions in action, check out the “Convert To MS-DOS 8.3†preset.
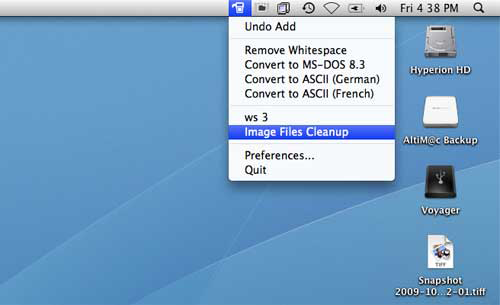
Renamer’s menubar icon lets you transform a bunch of files at once by simply selecting them and choosing the appropriate preset. Here we’re going to use the “chain†we created previously, which we’ve saved as a preset entitled “Image Files Cleanup.â€
I do feel the need to point out-as easy as the program is to work with-that completely omitting the Help system is not the best way to endear yourself to a first-time user, who’s probably already on a short fuse once he or she discovered that renaming those 323 TIFF files by hand just wasn’t an option. And I’d like to see a few more presets included with this app; a grand total of four, with two applicable only to French or German users, seems awfully skimpy, given that they provide a great way to show off the power of Renamer, especially when it comes to chaining together multiple actions and transformations.
Those are, of course, just niggling complaints. For anyone who’s ever been faced with managing an unruly collection of images with obscure or convoluted filenames, Renamer 4.0 is a veritable Cuisinart of conversion that no kitchen-er, make that no Macintosh-should be without.
NOTE: For a much fuller exploration of what regular expressions can do for you, I recommend Jason Snell’s excellent Macworld article “Transform HTML with Regular Expressions.â€
MyMac.com Review Rating: 9 out of 10
email – MyMac Magazine – Twitter – Advertise – Reviews Archive – Podcast

Leave a Reply
You must be logged in to post a comment.