
Clickfree Transformer Special Edition
Company: Storage Appliance Corporation
Price: $89.99
http://clickfree.com/transformerse
The Clickfree Transformer SE is a Fig Newton-sized USB “dongle†that turns your iPhone, iPod Touch, or USB drive into a backup device, no software required (backup software is built right in to the Transformer). And before you sci-fi movie buffs start asking, the answer is no, it does not morph from a Chevy Volt into the Autobot known as “Jolt†-it’s not that kind of Transformer.
What the TSE does do is act as a “set it and forget it†type of backup system. You simply connect it to your Mac, in between any unoccupied USB port and the docking cable from your iPhone or iPod Touch, and it immediately begins backing up your home directory. It won’t overwrite any existing data on your chosen backup device, and it can even be used to import your music files back to iTunes without your needing to download or purchase any specialized utilities for that purpose.
Getting started with the TSE is relatively simple; once you connect it, a Clickfree_System icon mounts on your desktop as a 17.5MB volume containing the ClickFree backup software. Launching the software prompts you to choose the files you wish to protect. Everything you need to perform the backup is included on this ClickFree_System volume, with no need to download or install any applications or drivers.
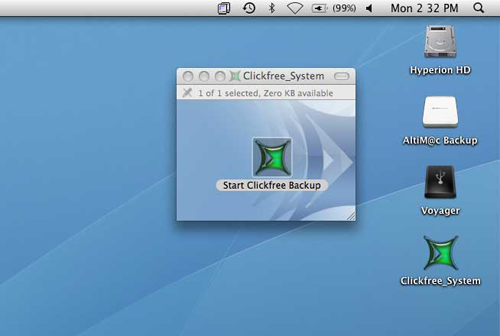
It doesn’t get much simpler than this. The Clickfree Transformer SE “dongle†mounts like a drive on your desktop, and double-clicking on it starts the backup process. Once you’ve configured the software and performed the initial backup, the TSE will automatically launch the software, run the backup, and exit gracefully each time you connect it.
By default the TSE will back up everything in your Home folder (space permitting, of course) but you can also choose the Backup by Category option and select from any or all of the following categories (the corresponding folder on your Mac is indicated in parentheses):
Office Documents (Documents folder)
Music (Music folder)
Videos (Movies folder)
Photos (Pictures folder)
Emails and Messages (everything in ~/Library/Mail)
Favorite Websites (both Safari and FireFox bookmarks)
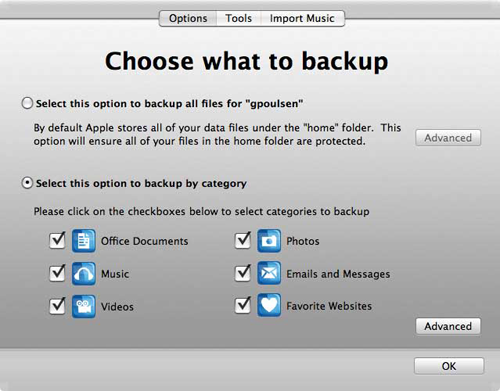
The default settings for the TSE back up all the files in your home folder. Here, I’ve chosen the option to back up by category so I can control how much of my data is protected.
You can also choose “All Others†(basically, everything in your Home directory that’s not already in the “Music,†“Movies,†“Documents†or “Pictures†folders). Keep in mind, though, that while this encompasses all the files in your home directory, it does not include those at the root level of the hard drive, so if you happen to store things outside of your home directory and you want those files protected as well, you’ll need to add those folders manually. You can do that by clicking on the “Advanced†button from the “Choose what to backup†window, which allows you to specify individual directories, no matter where they’re located on your drive.
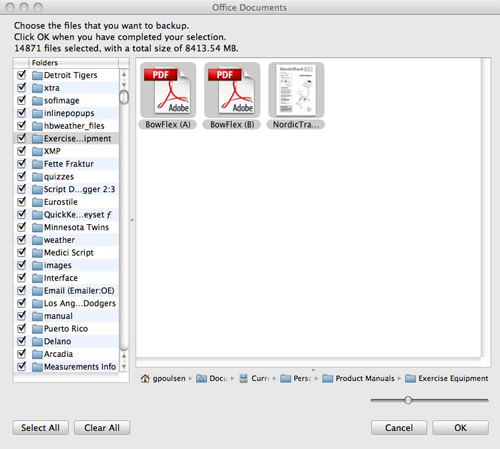
The backup file selection dialog is simple to navigate and even provides icon views of your files. My favorite feature, though, has to be the interactive file path information shown at the bottom of the window. Since files can often be “buried†several folders deep on your Mac, this area displays the full path to the selected file or folder, or at least as much of the full path as can fit in the window. That’s where the real magic happens; when you mouse over the path, the full name of each folder is revealed in turn so you don’t need to guess at the precise location on disk, just as it does in the OS X 10.5 Finder when viewing search results.
All in all, the software is pretty intuitive when it comes to picking and choosing which files and folders you want to back up. My first backup, consisting of “Emails and Messages†and “Favorite Websites,†took about 30 minutes to move approximately 1.5GB of data to my iPhone 3G. A friendly progress window kept me informed along the way, although I found it extremely frustrating to discover that once a backup is completed, you can’t immediately relaunch the backup software to confirm the contents of your backup or modify any of your settings. Any attempt to run the ClickFree Backup application at this point displays an “Initializing…†window but the program never launches, and you must eject the Clickfree_System icon, disconnect the Clickfree Transformer dongle, then reconnect it and wait for the icon to appear in order to regain access to the software.
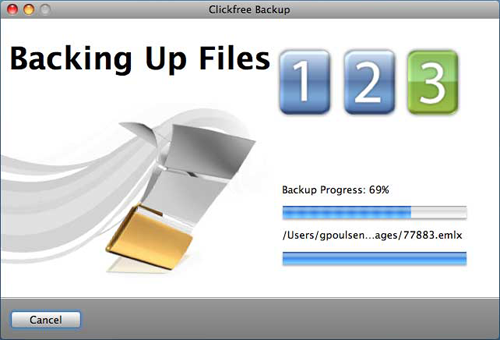
A helpful progress dialog makes it pretty obvious as to exactly what the TSE is doing, and for how long it will be doing it. The dialog does take up a lot of screen real estate, though. Perhaps an animated menu bar icon could be an option to show the backup’s progress?
Once you’ve reestablished access to the backup software, you’ll see additional options to view the files you’ve backed up, and to restore them if necessary. The restore process is straightforward; you can select which categories of files you wish to be restored, and you can “drill down†within each category to select a subset of the files therein. The default restore destination is a “Restored Files†folder, which the Clickfree software creates at the root level of your Home directory, though you have the option to change the location of your restored files should you so desire. As with the backup routine itself, once the restore is complete, you must eject the Clickfree_System icon, disconnect the Transformer hardware, and reconnect it in order to return to the Clickfree backup program.
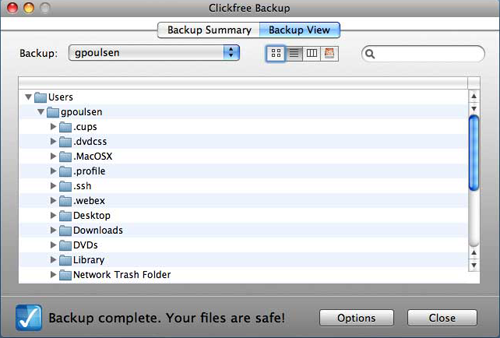
All backed-up files can be viewed in icon, column or list view, and a handy search box is included at upper right to save on mouse clicks when you’re checking to make sure that one particular file is indeed protected.
There is no “restore in place†option available, so if you’re recovering a whole bunch of different files from a whole bunch of different folders on your Mac, you’re just going to get a big pile of files and folders in the “Restored Files†folder that will have to be moved manually back into place. However, the enclosing folders for the files are preserved for the most part, so were you to restore your Web bookmarks, for example, you would end up with a series of nested folders staring with your user folder and continuing all the way through to the actual bookmark files. For example, my test restore of my Web Favorites created a folder structure within the Restored Files folder that looked like this: :
Users->gpoulsen->Library->Safari->Bookmarks.plist
By recreating this folder “hierarchy†the Clickfree software helps you to determine the location of the original file, but this could still require a lot of manual labor were you to restore a selection of individual files and wish to put them back in their original locations. On the other hand, if you should restore your entire Music folder, you could simply replace the existing Music folder with the restored version and you’d be back in business.
All in all, the TSE and its accompanying backup software work as advertised, although there are still a few rough edges that need to be smoothed out. In addition to the difficulties encountered in relaunching the backup application, the software has a habit of launching itself when various disk image files are mounted in the Finder, presumably mistaking them for a connected iPod or iPhone, and then reporting that it’s “unable to access the device.â€
Also, if the amount of space required for your backup exceeds the space available on your chosen backup device, the “Start Backup†button is disabled but no alert is displayed. It’s only when you peruse the “Items to Backup†and “Space available†info and do the math that you realize you need to exclude some items from your backup in order to run it. Given that the Transformer is clearly targeted at the newbie user who expects the aforementioned “set it and forget it†type of backup, this is a major omission, and a message to the effect that your backup cannot proceed until you exclude additional files would be most helpful here.
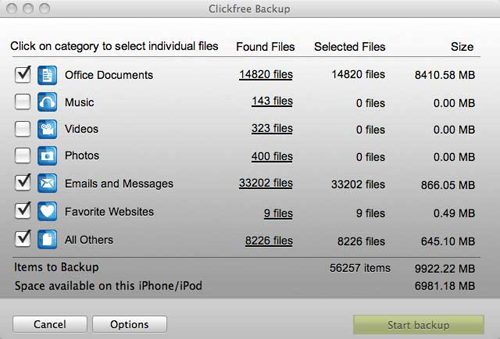
If the space on your iPhone/iPod is not sufficient to complete the backup, you’re basically left high and dry, as the “Start backup†button is grayed out (actually, it’s “greened†out, as seen here) and no further guidance is provided in terms of proceeding from this point forward. Once I realized I was coming up about 3GB short, I took the liberty of skipping the Office Documents option, which then allowed my backup to proceed.
Those issues aside, the ClickFree Transformer SE really is very easy to use and makes backing up a virtually painless process. And because it supports both Macs (OS X 10.5) and Windows (XP and Vista) it actually makes a great transfer device to transfer files from Windows to Mac, or vice versa. My “beef†with the TSE is simply that I don’t feel it qualifies as a complete and comprehensive backup strategy. Unless you have a 32GB or larger iPhone/iPod Touch to use for backing up-and you have a decent amount of unused space thereon-you’re probably going to have to exclude a lot of your files from being backed up. And if you elect to use an external USB drive instead, I’m not convinced that the TSE, at $89.99, offers any compelling advantages over Apple’s free Time Machine backup, which checks every hour for changes, stores multiple versions of files, and allows for a complete “restore in place†of all your data should disaster strike.
If you do have a relatively small amount of data to protect, and/or a decent amount of unused space on your iPhone or iPod Touch, the TSE could be a viable option for you, considering that it will probably travel with you, giving you the advantage of having an offsite backup of your files. Be aware that this is a two-edged sword, though, as the TSE does not password-protect or encrypt its backups. Should you experience the misfortune of leaving your iPhone on the back seat of a cab, not only is your backup gone along with your phone, but all your personal files are accessible should the device fall into the wrong hands. Given that the TSE seems designed primarily for use with mobile devices, the lack of an option to encrypt your data is a serious omission, and one that should give you pause if you’re planning on storing documents that might contain credit card info, passwords and the like.
In conclusion, the ClickFree Transformer SE is a nifty little device, and in the right situation can make backing up a virtually painless process. It also offers the added advantage of offsite backup when used with a mobile device. As a complete backup solution, however, it’s not quite up to the challenge, and a number of software glitches need to be worked out in order for it to justify its $89.99 price tag. Still, if you don’t have a whole lot of data to back up, it has the potential to make your iPhone or iPod Touch even more useful than it already is-and that’s saying a lot.
email – MyMac Magazine – Twitter – Advertise – Reviews Archive – Podcast

Leave a Reply
You must be logged in to post a comment.