Network Space 500 GB Central Storage Ethernet Disk
Company: LaCie
Price: 500 GB at $149 , 1 TB at $199
http://www.lacie.com
NAS, or Network Attached Storage is all the rage these days. Made very simple, NAS is basically a hard drive attached somewhere in your network that is accessible to computers on your network. Typically, however, NAS drives are anything but simple, requiring complex account, permissions, and volume set-up and administration. And that is both the good news and bad news with La Cie’s “network spaceâ€, which they call a “Central Storage Ethernet Disk†rather than a NAS drive.


First, this is a sleek, rather small (4.6 x 7.6 x 1.8 in) shinny black drive with a cool blue drive and power indicator on the front. There are only a few connections on this box. On the back are a power plug and Ethernet jack (and a power switch) and the front has a USB connector. Capacity is 500 GB or 1 TB, and the primary data interface is 10/100/1000 Ethernet, but this does not run at full Ethernet speeds. Typical transfer rates are up to 8 MB/s, depending on file sizes and formats, LAN configuration and your own network factors. You can share content locally up to a maximum of 5 users at a time. The device is an iTunes-compliant server, and you can stream music & video on UPnP media players (however, a UPnP certified digital media adapter is required.)

The good news: This is about as easy to set-up as anything resembling NAS is ever about to become. Take it out of the box, plug it in to the AC, and connect the included Ethernet cable to your router or hub. If you have a DHCP network, which is typical these days, your router will assign it an IP address, and you are done. All computers on your network will now see two new items on the network, and they give immediate access to this drive. I can see it on my all Macs, on my Windows XP machine, and even on an Ubuntu Linux box.
From a PC, when you open My Network Places, browse Microsoft Windows Network, and open Workgroup, you should see an icon labeled “LaCie Network Space.†Simply double click that, and two network folders should appear. One is called “myshareâ€, and the other is called “openshareâ€, and I will cover both in just a second.
On a Mac running Leopard, you can find the same icons by typing Command-Shift-K (or menu GO and Network…) in the Finder. The window that opens should show two new icons as well. One is labeled “NetworkSpace AFPâ€, and the other “NetworkSpace SMB.†The AFP (Apple File sharing Protocol) will show you the “openshare†folder only, while examining the SMB folder (Server Message Block format) will show you both “myshare†and “openshare.†Once discovered, they should show up in Finder windows under Shared.
On the Ubuntu box, the new drive simply showed up in the “Places†area of the File Browser windows as ‘networkspace’ and gave immediate access to both folders on the drive. All in all, this was very simple to get up and running.
So, what are these two folders? Openshare is a folder that is basically open to the world. Anyone who can get access to this drive can see what is inside Openshare. As its name implies, it is open to all. And there is no way to change the permissions of anything you put inside either, so know that if it is in there, it is open to anyone who can connect.
Myshare, on the other hand, requires a password to access. And that takes us to the bad news. First off, there is only one account on this device, and I could found no way to create more. There is a web interface to manage the device, and I will cover that a bit later, but suffice it to say that you can have all the public access you wish, but only one protected user account, and that account is ALWAYS named admin! And of course, if you have the admin password, you can use that same password to alter settings using the web interface. This seems like a very big error to me.
And to make matters worse, on Windows, you cannot access the myshare if you are accessing the openshare. Often, while trying to access from my PC for example, I would get an error that said “Multiple connections to a server or shared resource by the same user, using more than one user name, are not allowed.†Basically, if I was on Openshare as “guestâ€, the way it connects, I had to disconnect that before I could reconnect as admin to get access to the other folder.
This was even more confusing when I was using the openshare space with iTunes to listen to my music that was on the drive. The music is, of course, on the openshare access folder, so myshare is now not available for access. But again, the error message (a Windows problem really) was no help understanding why I could not see my files now. The simple solution was to authenticate access with the admin password first, and then access both sides of the drive as the admin user. But that was not explained anywhere.
On the Mac side, connections were equally strange. I had no trouble accessing the openshare side at all with 10.5, but when trying to connect to the myshare space, I would get errors like, “The operation cannot be completed because the original item for “myshare†cannot be found.†Really, I can see the icon? Well, as it turns out, you have to click the “Connect As†box that appears at the top of the network window before you can connect to myshare, but of course, the error is not helpful, and the interface was not so obvious, and again, no instructions to get past the strange error. I blame Apple for this one, but had they used real network interfaces, this might not have been a problem.
If you know the drives IP address, which you can get from the web interface page (which, of course, requires that you know the drives address!!!) you can always connect on a Mac using the direct interface Command-K (Connect to server…) and type smb://xx.xx.xx.xx. where xx.xx.xx.xx is the IP address of the drive. When you use this method on 10.5, a connect dialog box opens. If you want openshare, simply click on Guest, and then select openshare from the next dialog (selecting myshare from this dialog will fail.) If you want myshare, type the admin name and password, and now you can open either share space.
And while the box says it works with Mac OS 10.3 or higher, when I tried to connect from a MacBook running 10.4, nothing showed up in the Network browser at all. I could still connect using the direct interface mentioned above, but the dialogs are different. First, a dialog opened asking me to choose which share I wanted. But when I connected this way to openshare, the OS insisted on putting up a Connect As dialog box anyway, asking for a username and password with no Guest option. This was confusing, as the drive has neither a name nor password for this folder. If I pressed Cancel, since openshare has no name or password, I did not connect but simply canceled. Turns out, you can put any random username and password you want, or simply clear all the fields in the password dialog box and then press enter to connect. Oh, that was obvious! NOT! Seems to me that the openshare access should put up NO dialog box at all, but was this a Mac OS or LaCie error? I am not sure. If accessing the secure side, you of course put in the admin name and password, and all works fine.
In any case, as a “simple to use†share; it was not so simple to connect. As with folders created in openshare, you cannot change the sharing privileges on any folder in Myshare either. This means a “drop box†is out of the question, as is private user folders in the private space.
Control and Administration
There is a small amount of administration that can be done on this drive, and the drive comes with a CD to install some tools to make life easier. For the PC, there is a small tool agent that sits on the toolbar. Inside this “tool†are a “connect manually†command, a “web access†command, access to a configuration window, agent preferences, and the ability to quit the agent. The most useful of all these tools is the ability to open a web page that allows some drive configuration. You can also get to this same web screen if you know the IP address of the drive. Also on the PC was a backup agent to back up files automatically to the drive. This launched on its own, and starred backing up my Documents folder before any configuration. I found that annoying, and deleted it. But if you want automatic backup, there it is (on the PC.)
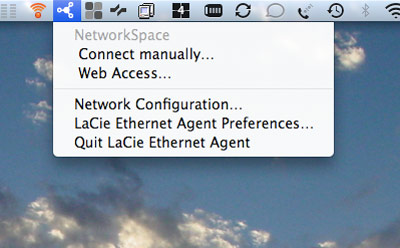
On the Mac, there is a small application called “LaCie Ethernet Agent.†The object on the CD that looks like an application is actually a dmg file that lets you mount a disk to install the agent. That was not clear until after you copy it to your HD and launch what you think is the agent. This could have been clearer. I installed the agent (dragged it from dmg disk to my applications folder) and launched it. Nothing happened at first, and then a small new icon appeared on the menu bar. What is with all these new applications lately insisting on putting an icon on the menu bar? Of course, if your menu bar is already full or the application you are using has a lot of menus, you will not see this icon right at first. Clicking on this icon revealed the same menu items as on the Windows machine.
“Connect manually… “ on the Mac simply takes you directly to the login dialog for the drive. This is much easier than trying to find the drive. However, when you mount the drive this way, an icon appears on the desktop, which did NOT happen in previous attempts to mount the drive. Oh good, more confusion. On Windows, this menu opens the Networkspace window, same as when you browsed for it, to the Windows side was more consistent than the Mac side. There’s a switch!
“Web access…†on Windows and Mac launches your favorite browser (if not running) and opens a window to the web admin login page.
“Network Configuration†(Mac) or “Configuration Windows†(PC) both open the same window which allows you to set the IP address to either DHCP or manually. There is also a “Volumes†tab in this dialog, but clicking it displays the message “This Network Space does not support volumes listing†which tells me they use this tool for other network based drives they sell as well with more functionality.
“La Cie Agent Preferences†lets you set IF the agent runs at login or start up, and if you want an indicator when it finds a new network space drive.
As I said before, there is also a web admin page you can access as well by opening your browser to the IP address of the drive. When you open this, there are a few things you can change, and four menu items give you the options:
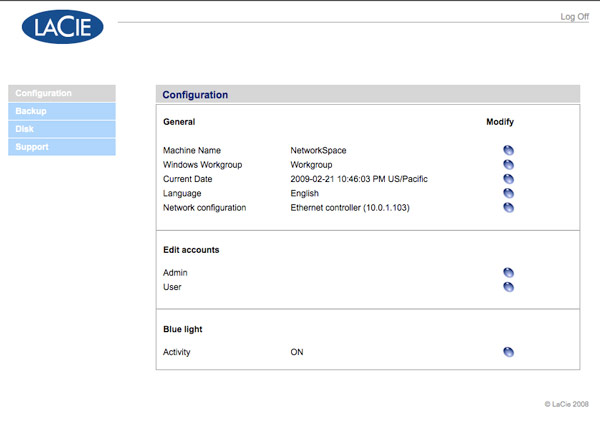
“Configuration†In this screen you can change the drives name from the default “NetworkSpace.†Helpful if you have more than one! You can change the Windows workgroup name here, as well as set the date and time and assign a network time protocol server for automatic setting too. I tried putting time.apple.com into the NTP server address, the interface locked up for a long time, and when it finally came back, the time was set to Jan 01, 2002 and 2 hours and 13 minutes slow. Guess it does not work. I tried nist1.symmetricom.com, and still had no luck. There are settings for the display language (9 choices), the ability to view the network settings, and a setting to turn the blue indicator on the front of the drive on or off.
You can also change the admin password, as well as supposedly change the “User†name and add a password. Again, this was confusing. When you press the USER configuration button, you are shown a dialog that lets you change the “Username†and the password. However, no matter what I put into Username, it did not change. And adding a password for user did not change the behavior of Openshare in anyway. It also did not allow me to use that username and password to access myshare. So what exactly is this option for? Well, it turns out that this actually sets the ftp access to the shares and in no way changes the user access. So why not labels this FTP instead of User?
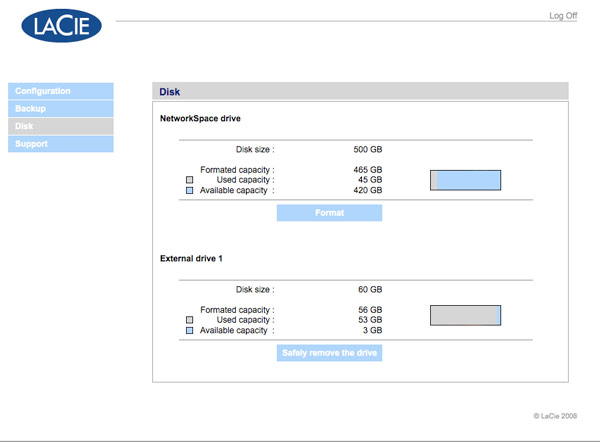
Also on the web page are an item labeled “Diskâ€, which gives a graphical and text display of space used and available. The “Support†tab give you the ability to turn on an off functions like FTP access, as well as rebuild the internal index, which appears to be kept in a small database, and do a scan for media on the drive. The drive also keeps a comprehensive log of activity, and that can be viewed, downloaded, or erased here as well.
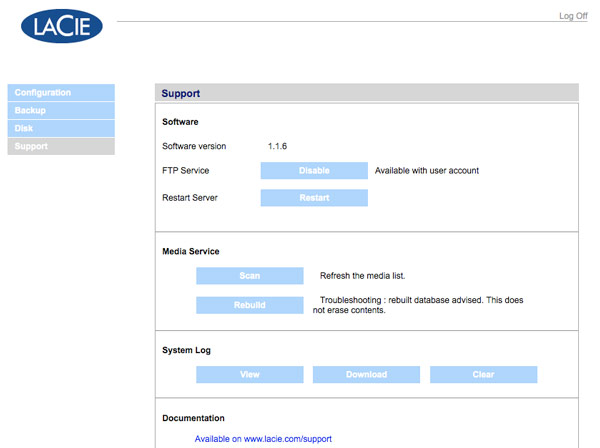
As for FTP access, you can access this drive remotely by FTP access (must be enabled) if you know its address and the admin password, and it looks exactly as you would expect any ftp accessed drive to look, so I will not go into detail here.
Oh, and that USB connector on the front. I really wanted this to be there so I could add more HD space via USB to the network storage, but alas the documentation implies this is there for backup to and from the main drive. You can connect another drive here, and in doing so, you have the ability to back it up to the network share. Simply connect the drive, go to the web interface page, and you can copy the contents from the external drive to the share drive. You can also use this port to backup the Network Share to an external drive as well the same way. So again, there is good news and bad. The good news is the backup works great in both directions. Also great is the fact that the external USB drive DOES show up on all the shared spaces. And that, of course, is also the bad news: It shows up on ALL the shared access spaces, so your external drive is basically a new PUBLIC drive as well.
In conclusion, set up for this drive is indeed as easy as it will get. But using it can get confusing very quickly if you try and do more advanced things, and the options for setting it up appear to have been glommed from other LaCie products, and not well thought out for this drive. Strangely, in an attempt to keep it simple, they made some things for the user more complex. On more advanced NAS drives, once accounts and passwords are set up, most NAS drives just look like networks shared spaces, and you log on to them as you would another computer in the network, and they work just fine. That said, if you have a few computers in your home or office, and you need a simple space to share files, save your backup, or just have more disk space for photos, music, video, or other larger files, this is a perfectly simple solution that solves storage space for all your computers with one device.
Pros: Easy to set up, reasonable cost, no complex administration, works across many systems.
Cons: The simple nature has added complications in using it that might confuse users. No ability to add users or privileges. No ability to protect files for different users. Secure password is also admin password. Software needs an update FOR this device.
email – MyMac Magazine – Twitter – Advertise – Reviews Archive – Podcast

Leave a Reply
You must be logged in to post a comment.