After writing my last (and first) article called “3 Things a Switcher Should Know,†I had a list of seven more things which were originally going to be part of that article. So when I sat down to start this one, I decided to go with 3 of the most important things off that list (as I see it). So here they are:
The Dock
In Windows you have the start menu. In OSX you have the Dock. When you start your computer for the first time the Dock will appear on the bottom of the screen with a collection of icons on it. These icons can launch programs, websites, files, or allow access to folders (if you want). You can add items to the dock, and remove them. To remove an item from the Dock click the icon in the Dock and drag that item off the Dock and let go. The icon will disappear in a “poof of smoke.†To put something in the Dock, drag the icon of the application or folder into the Dock until space is made for it automatically. Let go and it should be in the Dock. Folders, files, and websites go to the right; and applications go to the left. Want to store a website link? Drag the address from your browser.
There are many ways to customize the Dock. This will all be discussed in a future article dedicated to the Dock. If you can’t wait for that article, visit the Dock system preference in the Apple Menu and play around with the settings. You can find other ways to customize the computer in system preferences. So if you feel comfortable enough, explore and see what you can find in the system preferences.
Keyboard Shortcuts
Another major difference is how to use keyboard shortcuts. In windows you use the control key + another key. On a Mac you use the Apple Key (also called the command key) instead of the control key. Most of the shortcut letters are the same on both platforms. If there is a shortcut for an action, the key combination will be found in the pull down menus at the top of the screen and to the right of the action.
Controlling Windows (not the Microsoft OS)
Closing windows on the desktop or in a program is a lot different between Windows and the Mac. On the Mac there are 3 colored buttons that control how a window acts. The red button closes a window when clicked. The yellow button collapses a window to the dock. When you want it back, go to the dock and click the icon for window and back it comes. The green window will expand the window to its largest size, or smaller size.
Keep in mind clicking the red button on a window in a program (ie. a word processor) does not necessarily quit the program. It usually only closes the window or document you are working on.
Bonus tip: Force Quitting a Program
In Windows when a program crashes you can attempt to use “ctrl-alt-dlt†to quit the program.
In OSX, if a program stops responding and you get the “spinning beachball†you can force quit the program. To force quit you can do one of two things. First, click the program’s icon in the Dock and hold. A menu will pop up, and if the program has stopped working you will see “Application not responding†on the top of the menu. At the bottom it will say “Force Quit.†Click “Force Quit.†Usually, that will be enough and the program will quit. If the program is running fine “Force Quit†will be replaced with “Quit†in that menu.
If that does not work, go to the Apple in the top left corner and click on it to lower the Apple Menu. Click on “Force Quit†from that menu. A window will open showing the applications running on the computer. If a program has stopped working, you will see the same not responding message next to the name of the application. Click the name, and then choose “Force Quit.†The program should quit after that. It is extremely rare (I don’t remember the following ever happening to me) that you will need to restart the computer to continue working.
These are just a few of the things you will learn using your Mac. If you feel comfortable enough to explore and experiment, try different things on your computer. Don’t over do it. For example, I would stay out of the System Folder, and don’t delete anything you aren’t sure about. But try different applications, and look at the different menu options or preference options they may have. I learned most of what I know by trying different things. There is always the restore disks if you really mess things up.
To learn more about different aspects of your Mac keep reading these articles. I’ll be covering much more in the weeks to come geared towards any Mac user, not just “Switchers.†Until next time, email me any comments and/or suggestions for articles; and have fun with your Mac!


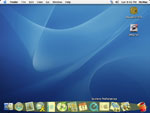
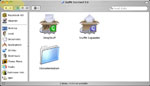
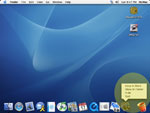
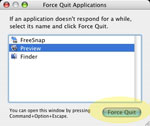
Leave a Reply
You must be logged in to post a comment.